What is Overprint?
- Overprint is a way of combining colors when dealing with subtractive colour spaces such as CMYK. When you print non-transparent, overlapping colours, the top colour knock outs the area underneath.
- Overprint is a feature that especially in Adobe Illustrator, InDesign and Corel Draw needs special attention. You can do great things with it, but you have to pay attention. Therefore, always use the Overprint Preview to check the final result. (View > Overprint Peview) For Adobe Illustrator
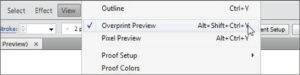
What Are the Possible Dangers?
In your creative process it might happen that you want to change a black logo or text into white. Black becomes more intensely black when it is put in overprint, but once changed into white, the overprint still is selected. That’s why you always have to check and deselect the ‘Overprint Fill’ when your logo or text does not require the overprint effect.
Example 1 : Overprint On Image
- Desired printing outcome
- Normal Screen view with Overprint selected
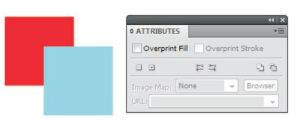
- Actual Printing outcome with Overprint selected
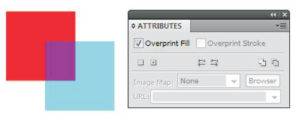
When cyan is overprinted, cyan knock outs the area underneath. That is why the overlap, with the red part turning into purple.
Example 2 : Overprint On Text
- Desired printing outcome
- Normal Screen view with Overprint selected
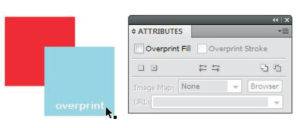
- Actual Printing outcome with Overprint selected
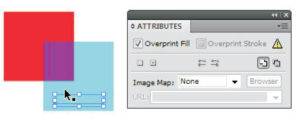
How to Self-Check Your Artwork
I . Overprint On Image
Step 01 : View > Overprint Preview for Illustrator
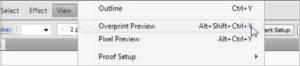
Step 02 : Check the object that is overlapping / colour changed due to overlapping.
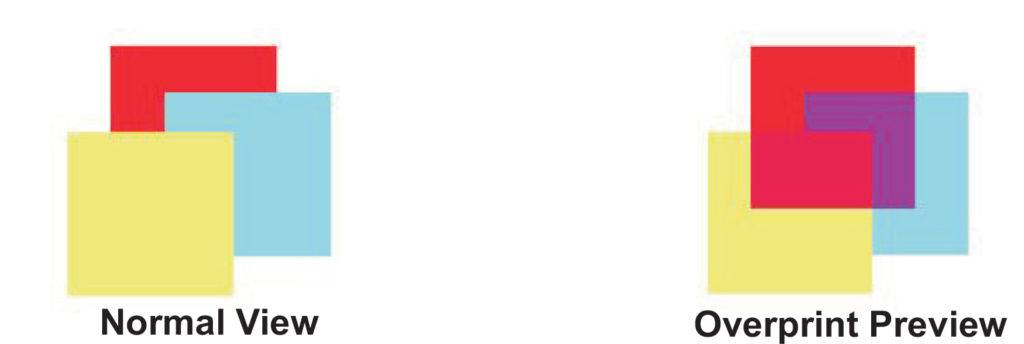
Step 03 : Click on the object that was set as Overprint.
Step 04 : Go to Attributes > deselect Overprint Fill
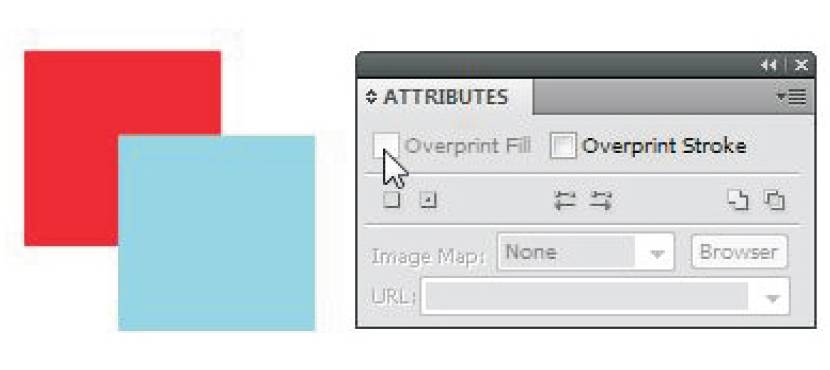
II. Overprint On Text
Note : For the text in white, the text will be missing/invisible in ‘Overprint Preview’.
Step 01 : View > Outline for Illustrator

Step 02 : Select the text outline in Outline View.
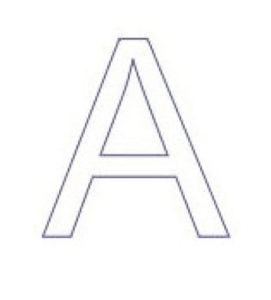
Step 03 : Go to Attributes > deselect ‘Overprint Fill’ and ‘Overprint Stroke’
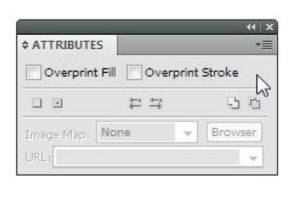
Step 04 : For both image or text : For Illustrator Go back to View > Overprint Preview to double check 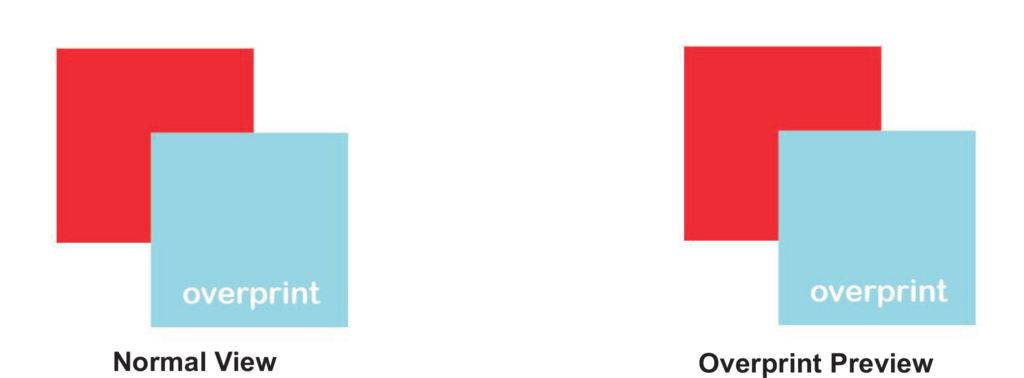
Now does your artwork in Overprint Preview look the same as in Normal View?
If yes, well done! You have removed all unwanted overprint setting in your artwork
